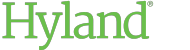Setup Wizard
Site Administrators can use the Setup Wizard to complete essential configuration tasks with step-by-step guidance.
To use the ShareBase Setup Wizard:
-
In ShareBase Administration, click Setup Wizard.
 The Setup Wizard welcome page is displayed.
The Setup Wizard welcome page is displayed. - Click Start.
-
On the Users page, add or edit ShareBase user accounts.
-
To invite a new user to ShareBase, click Add User. Then, enter the new user's email address. For more information, see Adding New Users by Invitation.
Note:You cannot enter display names for users added by invitation. An invited user provides a display name upon accepting the invitation to join ShareBase.
-
To edit an existing user, click on the user's name. For information about available user settings, see Editing User Account Information.
-
- Click Next.
-
On the Pending Users page, send new invitations to pending users as needed. For more information, see Viewing Pending User Invitations.
To resend an invitation:
- Click the user's email address.
- Edit the user's email address if necessary.
- Click Send Email.
- Click Next.
-
On the User Groups page, add or edit ShareBase user groups.
-
To add a new user group, click Add Group.
-
To edit an existing user group, click the name of the user group.
-
To add or remove user group members, click Edit Members.
-
To edit sharing settings for a user group, click Edit Policy. For more information about these settings, see Configuring Sharing Rights and Configuring Shared Link Settings.
-
- Click Next.
-
On the Libraries page, add or edit ShareBase libraries.
-
To add a new library, click Add Library.
-
To edit the name of an existing library, click the library's name.
-
- Click Next.
-
On the Library Shares page, select the library you want to share from the Current Library drop-down list.
-
To create a new share for the selected library, click Add Share. If the library is not yet shared, click Library is not shared. For more information, see Sharing Libraries.
-
To edit share rights for an existing user or user group, select the user or user group from the list. For more information, see Modifying and Removing Share Rights.
-
- Click Next.
-
On the Password Policies page, add or edit password policies. For information about password policy settings, see Creating a New Password Policy.
-
To create a new password policy, click New Password Policy.
-
To edit an existing password policy, select the policy from the list.
-
To activate a password policy, select the Active setting for the policy.
-
- Click Next.
- On the Deployment Settings page, modify deployment settings as needed. For information about available settings, see Deployment Details.
- Click Next.
- On the Complete page, click Home to return to the ShareBase Administration Home view.