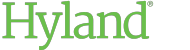Sharing Externally By Link
If you have the appropriate rights, you can create shared links. Shared links allow individuals without ShareBase accounts to view and/or edit documents. Shared links can be set to expire after a designated period, or they can be left open indefinitely.
If you share a link with another ShareBase user, the shared item is not added to the other user's Shared With Me page. To share with other ShareBase users, see Sharing with Other ShareBase Users.
To create a shared link:
- Open the document or folder you want to share.
-
Click Share in the action toolbar.

-
Choose Create Link.

-
Select the rights you would like link recipients to have. Some rights may be unavailable, depending on your system's settings.
-
Upload Only- Allows recipients to only upload documents to a shared folder. This right is available for folders only.
-
View- Allows recipients to view documents only.
-
Edit- Allows recipients to view, edit, download, or replace documents or folders.
-
- Click more options to configure additional options.
-
If you selected View or Upload Only, select additional options as needed under Allow users to. Some options may be unavailable, depending on your system's settings.
-
Upload- (Available for View rights.) Allows recipients to upload documents to a shared folder. This option is available for folders only.
-
Download- (Available for View rights.) Allows recipients to download the shared content.
-
View Folder Contents- (Available for Upload Only rights.) Allows recipients to view the contents of the shared folder in addition to uploading documents. Recipients can read file names, but they cannot preview documents within the folder.
-
-
Under Link Expires, select the desired expiration setting. You can specify a time frame for the link to be active (Minutes, Hours, Days, or until a Specific Date), or you can configure the link to Never expire.
Depending on your system's settings, links may be required to expire after a specific period.
-
Under Link Security, select any additional security options.
-
Email Access Code- Before accessing the shared content, recipients will need to enter an access code to verify their identity.
When a recipient clicks the link, a web page informs the recipient that an access code is required. The recipient must click Send Code to generate an access code, which is then sent to the recipient's email address. The recipient can then access the shared content.
-
Custom Password- Before accessing the shared content, recipients will need to enter a specific password. Enter and verify the password you want recipients to enter. You must provide this password to the recipients.
Available security options may vary depending on your system's settings.
-
-
Under Email Options, type the email addresses of the intended recipients.
Note:
This step is required if you selected the Email Access Code security option. Otherwise, you can leave this field blank and manually email the link to the intended recipients.
To remove a recipient, click the X next to the email address.
- Edit the subject line for the email message that ShareBase sends to recipients.
- Enter an optional message for recipients.
-
Click Create Link.
-
If you specified recipients for the link, ShareBase automatically emails the link to the specified recipients.
-
If you did not specify any recipients for the link, you can now email the link to the intended recipients.
-
-
If necessary, do one of the following:
-
Click the Copy to Clipboard button to copy the link to your clipboard. Then, paste the link into an email message.
-
Click the Email Link button to open a new email message containing a link to the shared content.

-