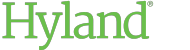Configuring Brands
Site Administrators can configure brands for corporate libraries using ShareBase Administration.
A brand cannot be explicitly assigned to more than one corporate library. It is recommended to first configure a default brand to be used for all corporate libraries. Then, configure a separate brand for each corporate library that requires a different brand from the default.
Dynamic branding is available only to customers who are taking advantage of the New Link Experience for ShareBase. For information about participating in this program, contact your ShareBase account manager.
To configure a brand:
-
In ShareBase Administration, click Branding.
 You are prompted to choose a branding type.
You are prompted to choose a branding type. -
Select Dynamic Branding.
The Custom Dynamic Branding view is displayed.
-
Do one of the following:
-
To create a new brand, click the Create New Brand button.
-
To modify an existing brand, click the Modify Brand button on the brand.
The Setup Dynamic Brand wizard is displayed.
-
-
On the Details page, enter the following information:
-
Title —The main text displayed in the banner.
-
Subtitle —Secondary text displayed directly below the title.
-
Description —A summary displayed in link previews, such as those used by messaging apps.
-
- Click Next.
-
On the Colors page, enter hexadecimal color values (starting with #) in the following fields:
-
Main Brand Color —Used for the banner and the main application toolbar.
-
Secondary Brand Color —Used in various accent areas of the application.
-
- Click Next.
- On the Application Logo page, click Select Logo File.
-
Choose the logo file for the banner.
For logo requirements, see Image Requirements for Dynamic Branding.
- Click Next.
- On the Stacked Logo page, click Select Logo File.
- Choose the stacked logo for the authorization page.
- Click Next.
-
On the Authorization Background Image page, indicate
whether you want to use a background image or a plain background for the
authorization page.
-
To use a background image, click Select Image File. Then, choose the background image for the authorization page.
-
To use a plain background, do not select an image file. Instead, indicate whether you want to use a custom background color.
-
To use a custom background color, select Yes under Custom Background Color. Then, enter the hexadecimal color value (starting with #) in the Background Color field.
-
To use the default background color, select No under Custom Background Color.
-
-
-
Click Save Brand.
The Brand Saved page is displayed.
- Click Close.