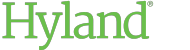ShareBase Quick Reference Guide
This quick reference guide describes how to perform common tasks in ShareBase.
Creating a Folder
To create a folder in ShareBase:
-
Click the Create Folder button.

-
Type a folder name.
-
Click Create.
Uploading Documents
To upload documents to ShareBase:
-
Open the folder where the document should reside.
-
Click the Upload button.

-
Select the documents you want to upload.
-
Click Open.
Note:If you are using Chrome, Firefox, or Edge, you can drag documents and folders from a file explorer into a ShareBase folder. Internet Explorer supports dragging documents, but not folders.
Sharing with an Internal User
To share a document or folder within the organization:
-
Open the document or folder you want to share.
-
Click the Share button
 and select
Share With Users.
and select
Share With Users. -
Enter the names of users or groups you want to share with.
-
In the Context field, enter a message for the specified users.
-
Select the share rights you want to grant:
-
View: Users can view, download, and copy.
-
Edit: Users can view, edit, download, and replace.
-
Full Control: Users can view, edit, move, share, and delete.
-
-
Click more options to refine what users can do with shared content. Options may include the following:
-
Upload: (Folders only.) Users can add documents to the shared folder.
-
Download: Users can download the shared content.
-
Share with Users: Users can share the content with other internal users.
-
Share View Link: Users can give external parties View rights to the shared content.
-
Share Edit Link: Users can give external parties Edit rights to the shared content.
-
Delete: Users can delete the shared content.
-
-
Click Create Share.
Sharing with an External Party
To share a document or folder outside the organization:
-
Open the document or folder you want to share.
-
Click the Share button
 and select
Create Link.
and select
Create Link. -
Select the share rights you want to grant:
-
Upload Only: (Folders only.) External parties can only upload documents to the shared folder.
-
View: External parties can view the shared content.
-
Edit: External parties can view, edit, download, and replace the shared content.
-
-
Click more options to refine additional share settings.
-
If applicable, select the following options to refine what external parties can do with the shared content:
-
Upload: (Folders only.) External parties can add documents to the shared folder.
-
Download: External parties can download the shared content.
-
View Folder Contents: (Folders only.) External parties can read the names of documents within the shared folder. External parties cannot open the documents to view their contents.
-
-
Under Link Expires, select and set an expiration setting. Never means the shared link never expires.
-
Under Link Security, select a security option. The following may be available:
-
None: Any external party who has the link can access the shared content.
-
Email Access Code: Only recipients specified under Email Options have access. Recipients who access the link are prompted to click Send Code to receive an access code by email.
-
Custom Password: External parties must enter the password to gain access. You must define and share the password with parties who need access.
-
-
Under Email Options, enter the email addresses of external parties you want to share the link with (required when using Email Access Code).
-
Edit the subject line for the email message.
-
In the Add custom message field, type a message to include with the emailed link.
-
Click Create Link.
-
If you specified email recipients, the link is automatically sent to the specified addresses.
-
If you did not specify email recipients, you can email the link to the intended recipients. Click Email Link
 to open a
new email message containing the link, or click Copy to
Clipboard
to open a
new email message containing the link, or click Copy to
Clipboard
 to copy
and paste the link into an email message.
to copy
and paste the link into an email message.
-
Toolbar Actions
| Icon | Description |
|---|---|
 |
Add/Remove Favorite: Add or remove the document or folder as a favorite. |
 |
Change Sort: Change how contents are sorted. |
  |
Change View: Change how contents are displayed. Select List or Tile. |
 |
Copy: Copy the document to another folder. |
 |
Create a Task: Ask someone to make an approve-or-deny decision on this document. |
 |
Create Folder: Create a new folder. |
 |
Delete: Delete the document or folder. |
 |
Download: Download the document or folder. |
 |
Upload: When viewing a folder, upload documents to the folder. Replace: When viewing a document, replace the current document by uploading another document. |
 |
Edit: Edit the document. Editing options may vary. |
 |
More Actions: Access more actions for the document or folder. |
 |
Move: Move the document or folder. |
 |
Open In New Window: Open the document or folder in a new window. |
 |
Rename: Rename the document or folder. |
 |
Select All: Select all items in this folder or library. |
 |
Share: Share the document or folder. Select one:
|
 |
View Item Details: View information about the current document or folder. |
 |
Open the main navigation menu. |
 |
View notifications. The number of unread notifications is displayed, if applicable. |
 |
View help and policies. |
 |
Change user account settings, watch videos on using ShareBase, send feedback, or sign out. |
 |
Search ShareBase. |
 |
Access more actions. |
ShareBase Access by Region
ShareBase is hosted at data centers in multiple regions. To access ShareBase for the Web, use the address for your organization’s data center.
| Region | ShareBase Address |
|---|---|
|
Australia |
https://app.sharebase.com.au |
|
Canada |
https://app.sharebase.ca |
|
Mexico |
https://app.sharebase.mx |
|
New Zealand |
https://app.sharebase.nz |
|
United Kingdom |
https://app.sharebase.co.uk |
|
United States |
https://app.sharebase.com |