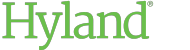ShareBase Administration Quick Reference Guide
The following quick reference guide describes how to perform common tasks in ShareBase Administration.
Administrative Views
|
Icon |
Description |
|---|---|
 |
Return to the Home page for ShareBase Administration. |
 |
Use the ShareBase Setup Wizard. |
 |
Create and edit ShareBase users. |
 |
Create and edit ShareBase user groups. |
 |
Create and share corporate libraries. |
 |
Create and edit password policies. |
 |
Configure the Link Password Policy. |
 |
Create API tokens for integrations with ShareBase. |
 |
Learn how to enable Single Sign-On (SSO) integrations with ShareBase. |
 |
View deployment details, including the API address and deployment time zone. |
 |
Customize the branding used for sharing with external parties. |
 |
View and manage shared links for your deployment. |
 |
Generate reports on user activity, account information, or shared links. |
Inviting Users to Join ShareBase
To invite users to your ShareBase deployment:
In Administration, click Users.

Click the Invite Users button.

Under Email List, enter a comma-separated list of email addresses for users you want to invite.
Under User Groups, type the names of ShareBase user groups that the invited users should be added to when they register.
If applicable, select the administrative User Roles that should be granted to the invited users.
Click Send.
To check the status of pending invitations, click the Pending Invitations tab in the Users view.
Creating and Editing User Groups
To create a ShareBase user group:
-
In Administration, click User Groups.

-
To create a new group, click the Create Group button. To edit an existing group, click the group’s name.
-
Enter or edit the name of the user group.
-
Under Assigned Users, type the names of users you want to add to the user group.
-
To quickly add or remove a large number of users, click the Open Select List button.

-
To remove a specific user, click the X displayed on the user you want to remove.
-
-
To override the sharing rights set on the Everyone user group, select Enforce sharing rights. (Not available for the Everyone group.)
-
For each sharing right, select one of the following:
-
Yes: Users can exercise the right, provided they do not belong to a group where this setting is Never.
-
No: Users cannot exercise the right unless they belong to a group (other than Everyone) where this setting is Yes.
-
Never: (Not available for the Everyone group.) Users can never exercise the right, regardless of their membership to other groups.
-
-
Under Minimum Access Security, select one of the following:
-
Default: Use the default (Everyone group) setting.
-
Email Access Code: Shared links must be created using the Email Access Code security option.
-
No Restrictions: (Available only for the Everyone group.) Shared links require no security restrictions.
-
-
Under Maximum Expiration Duration, select one of the following:
-
Default: Use the default (Everyone group) setting.
-
Days: Set the maximum number of days shared links are allowed to remain active.
-
No Maximum: (Available only for the Everyone group.) Shared links are not required to expire.
Note:Shared link settings are not applied retroactively to existing links.
-
-
Click Create or Update.
Creating a Corporate Library
To create and share a corporate library:
-
In Administration, click Libraries.

-
Click the Create Library button.

-
Enter a name for the library.
-
Click Create.
-
Click the name of the library you created.
-
Click the Create User Share button.

-
Type the names of users or groups who should have access to this library.
-
Select the share rights you want to grant:
-
View: Users can view and copy library contents.
-
Edit: Users can view, edit, download, and replace library contents.
-
Full Control: Users can view, edit, move, share, and delete library contents.
-
-
Click more options to refine what users can do with the library. Options may include the following:
-
Upload: Users can add documents to the library.
-
Download: Users can download library contents.
-
Share with Users: Users can share library contents with other internal users.
-
Share View Link: Users can give external parties View rights to library contents.
-
Share Edit Link: Users can give external parties Edit rights to library contents.
-
Delete: Users can delete library contents.
-
-
Click Create Share.
Creating a Password Policy
To create and activate a password policy:
-
In Administration, click Password Policies.

-
Click the Create Policy button.

-
Enter a name for the password policy.
-
Configure the requirements this policy should enforce. See the online ShareBase help for descriptions.
-
Click Create.
-
Click the name of the new policy.
-
Click Active Policy for the new policy to take effect.
Note:You must turn on the Active Policy setting for a password policy to take effect.
Generating Reports
To generate a report:
-
In Administration, click Reports.

-
Select a report type. The following are available:
-
User Activity Report: See a detailed list of actions taken by a user within a date range.
-
User Information Report: See a summary of all user accounts in your deployment.
-
Share by Link Report: See information about shared links that have been created within a date range.
-
Document Activity Report: See a detailed list of actions taken on a specific document within a date range.
-
Library Activity Report: See a detailed list of actions taken within a specific library within a date range.
-
-
Click Next.
-
Enter the parameters for the report.
-
Click Done to generate and download the report.
Watermarking Documents for View-Only Shares
Documents can display a watermark showing the email or IP address of the current user or external party.
Watermarks are displayed only on shared documents that the user or external party is not allowed to download. Watermarks are not displayed on multimedia documents.
-
In Administration, click Deployment Details.

-
Select Enable Watermarking.
-
Click Save.
Setting Custom Branding
You can set up custom branding for content that is shared by link with external parties.
-
In Administration, click Branding.

-
Configure the following options:
-
Main Brand Color: Change the header color.
-
Email Header Image: Upload an image for the header in share-by-link email messages.
-
Webpage Header Image: Upload an image for the header of the page that displays shared content.
-
-
Use the Preview pane to review the changes.
-
Click Publish Your Branding to turn on branding.
Whitelisting ShareBase Emails
To ensure users can receive emails from ShareBase, whitelist the SMTP servers of your regional data center. Server IP addresses are as follows:
|
Region |
Address |
|---|---|
|
Australia |
161.43.65.146 122.248.179.116 |
|
Canada |
74.200.6.96 50.100.20.128 |
|
Mexico |
201.175.27.196 206.216.146.73 |
|
New Zealand |
103.253.50.19 220.247.132.164 |
|
United Kingdom |
32.42.19.21 32.42.38.8 |
|
United States |
63.240.201.131 206.216.146.73 |